Dashboarding & analytics
Enhanced e-commerce tracking voor je Woocommerce webshop in 3 simpele stappen.
Na het instellen van enhanced e-commerce tracking kun je het Google Analytics e-commerce rapport gebruiken om het koopgedrag van website bezoekers nauwlettend in de gaten te houden.
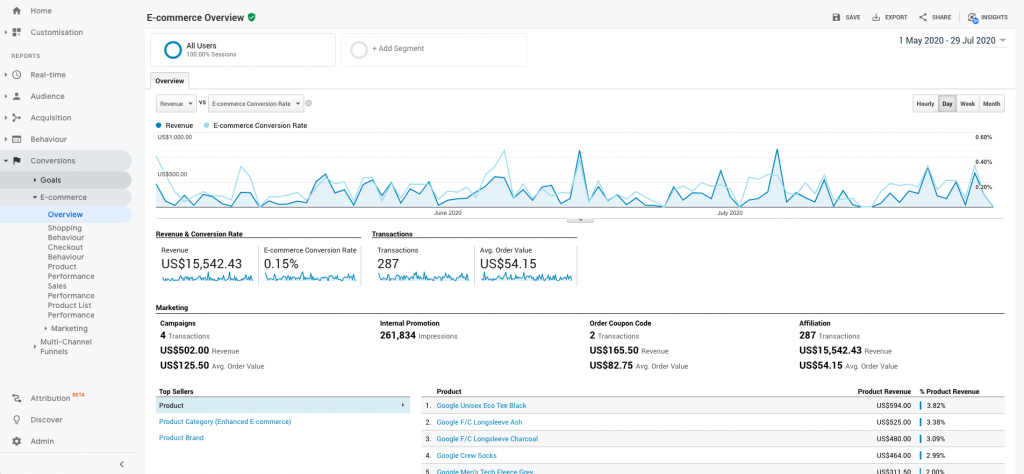
Stap 1: Installeren en configureren van GTM4WP
Installeer en activeer de plugin GTM4WP, ga vervolgens naar de instellingen in het hoofd menu Instellingen > Google Tag Manager en verwerk de onderstaande instellingen:
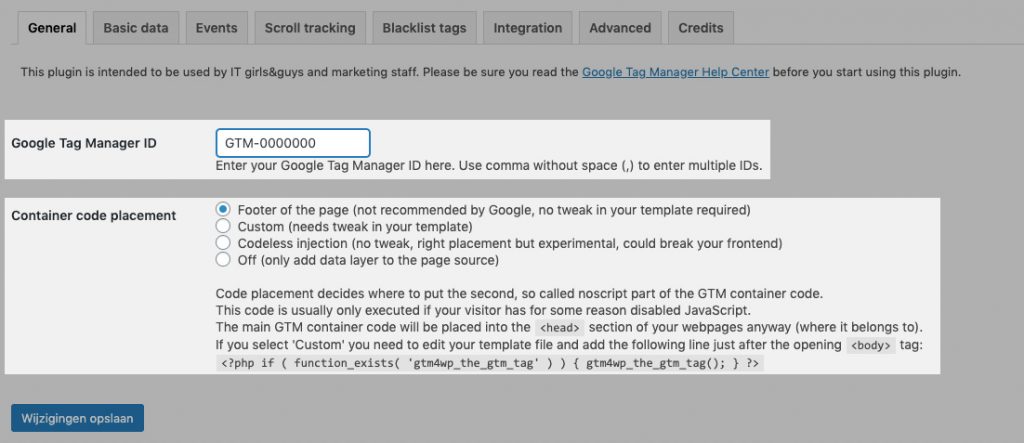
Vul de Google Tag Manager ID in. Heb je nog geen Google Tag Manager account? Maak dan een web property aan op https://tagmanager.google.com/, de Google Tag Manager ID kun je vinden onder ‘Admin’.
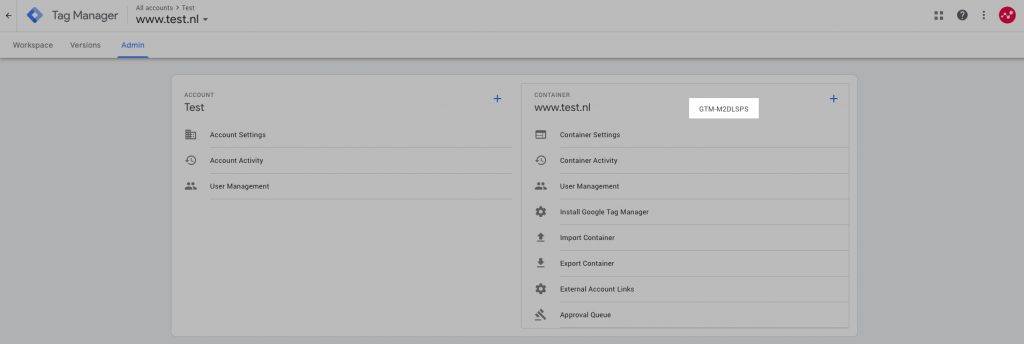
Selecteer een container code placement, we raden aan om “Custom” te selecteren en de Google Tag Manager code zelf handmatig zo hoog mogelijk in de <head> te plaatsen in je header template.
Staat je Google Tag Manager al op de site? Selecteer dan ook “Custom“.
Selecteer “footer of the page” als je niet weet hoe je handmatig code plaatst in je template en de tag manager nog niet op je site staat. GTM4WP zal dan Google Tag Manager op je website plaatsen.
Ga vervolgens naar het kopje Integration > WooCommerce en neem de volgende instellingen over:
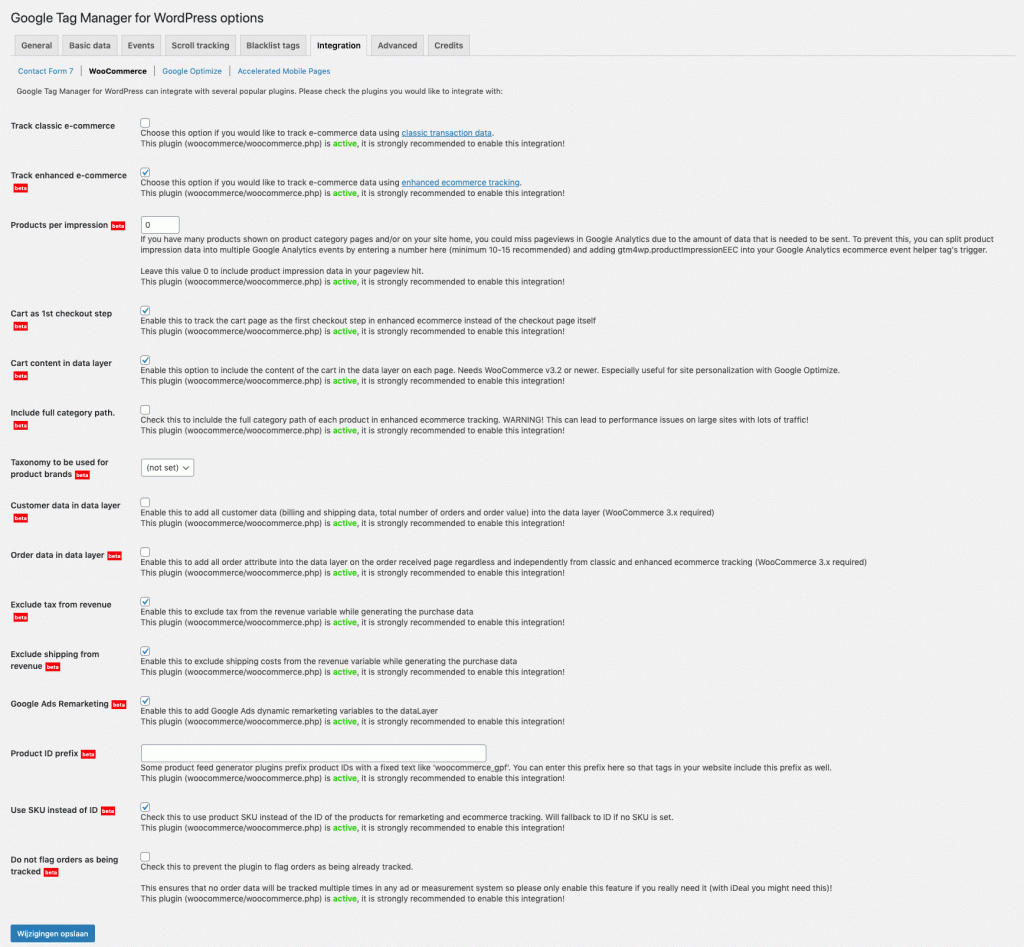
Stap 2: Configureer Google Tag Manager
Download via deze link het GTM4WP configuratie bestand.
Ga naar https://tagmanager.google.com/ en open de Google Tag Manager die je bij stap 1 ingesteld hebt.
Navigeer naar Admin en klik op “Import container”.
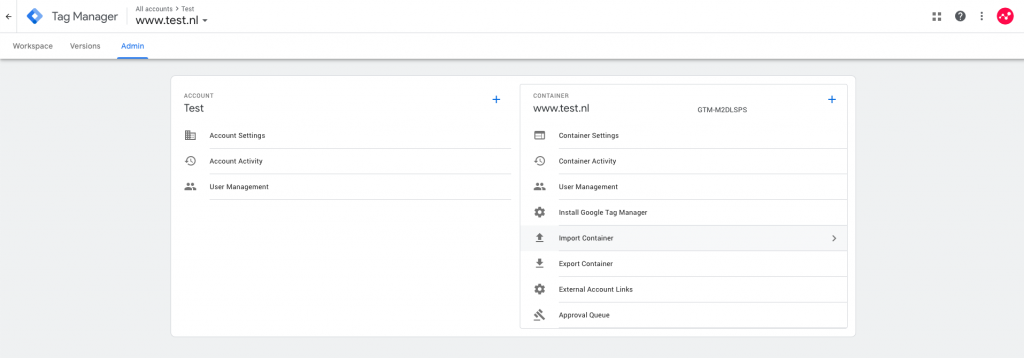
Selecteer het GTM4WP configuratie bestand, selecteer de huidige (default) workspace en selecteer “merge“.
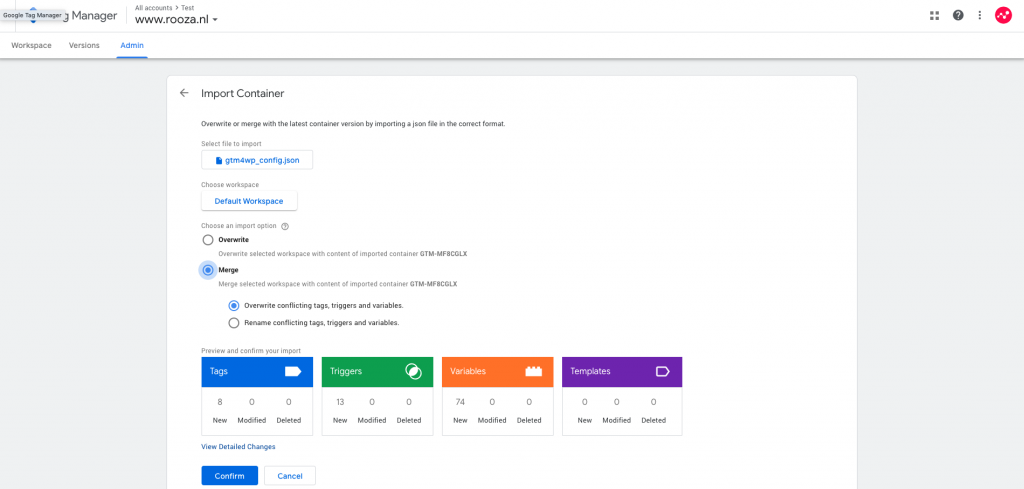
Als het goed is zijn er geen conflicterende tags, als dit wel het geval is selecteer je ‘rename conflicting tags’.
Klik op Confirm
Ga naar Variables en open de user-defined variabele “Instellingen van Google Analytics“. Vul bij “Tracking ID” je Google Analytics tracking code in. En klik rechtsboven op Save.
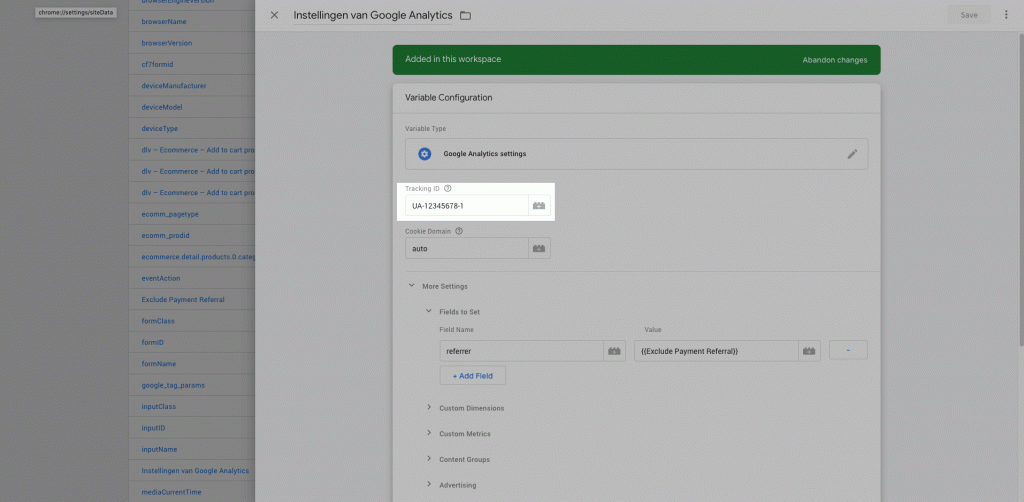
Je kunt je Google Analytics tracking code vinden op https://analytics.google.com/ onder Beheerder > Tracking Info > Tracking Code.
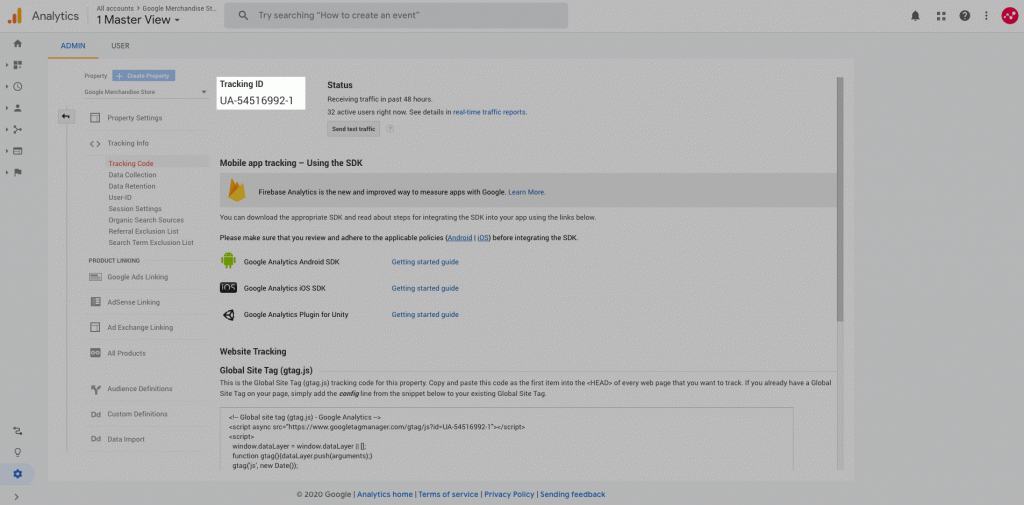
Als de variabele is opgeslagen kun je de container publiceren door rechtsboven op “Submit” en vervolgens op “Publish” te drukken.
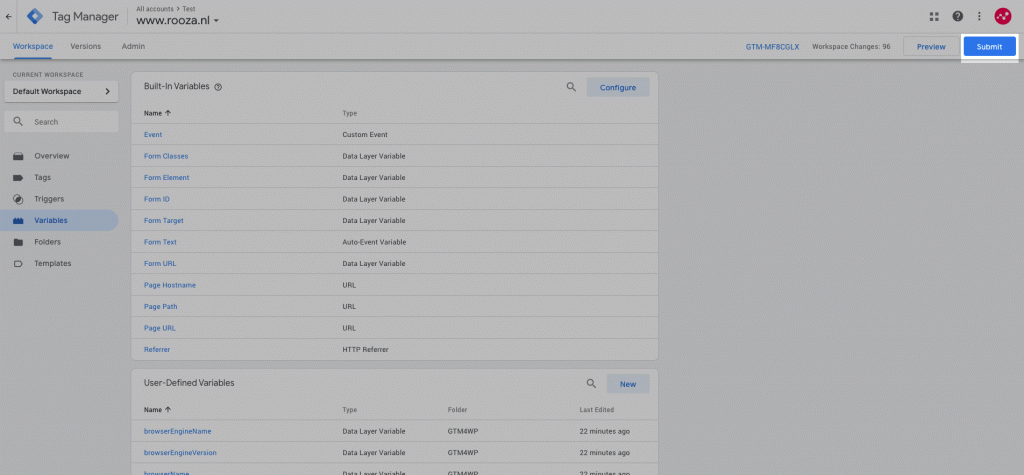
Stap 3: Google Analytics configureren
Open de Google Analytics property die je bij stap 2 hebt ingesteld via https://analytics.google.com/
Ga naar Beheerder > Instellingen voor e-commerce
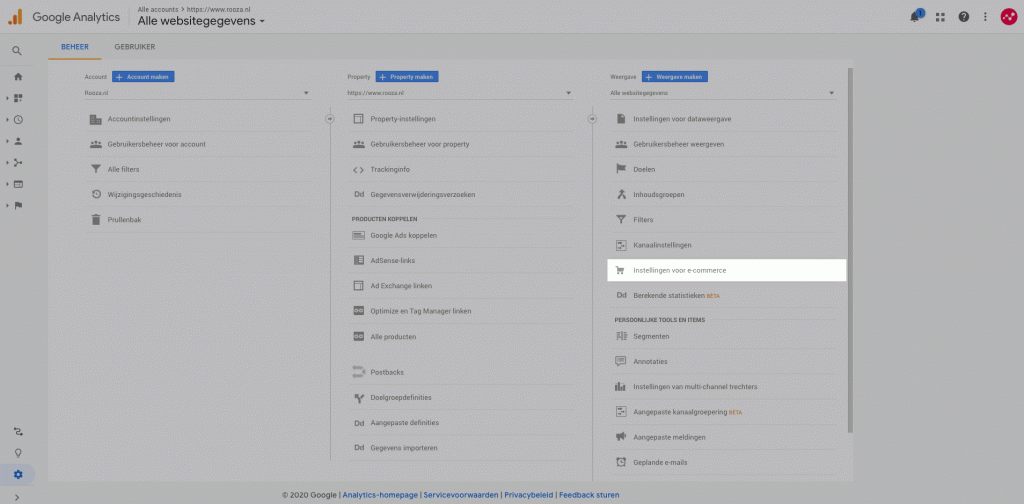
Schakel “E-commerce” en “Geoptimaliseerde e-commercerapportage” in en druk op Opslaan
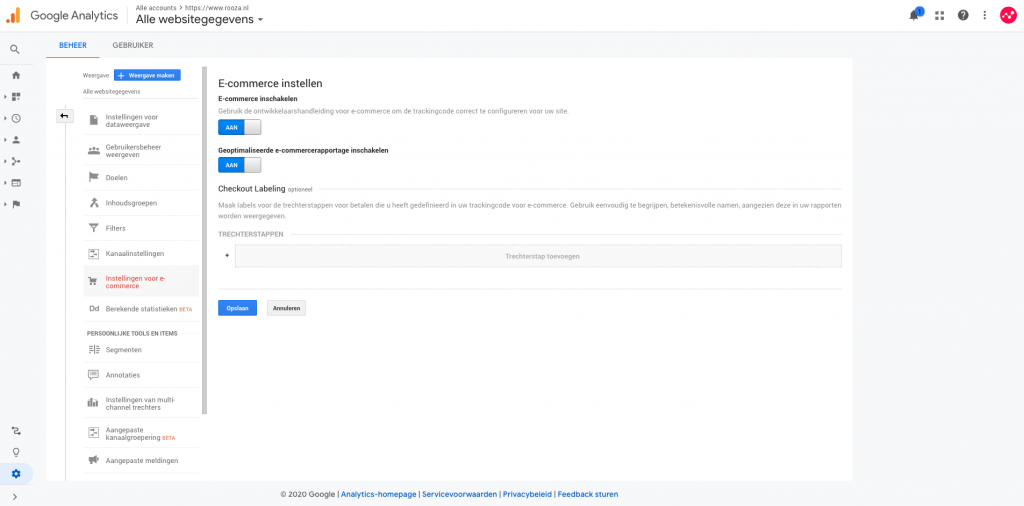
Vanaf nu zullen e-commerce transactie informatie beschikbaar zijn in het E-commerce rapport via Conversies > E-Commerce.
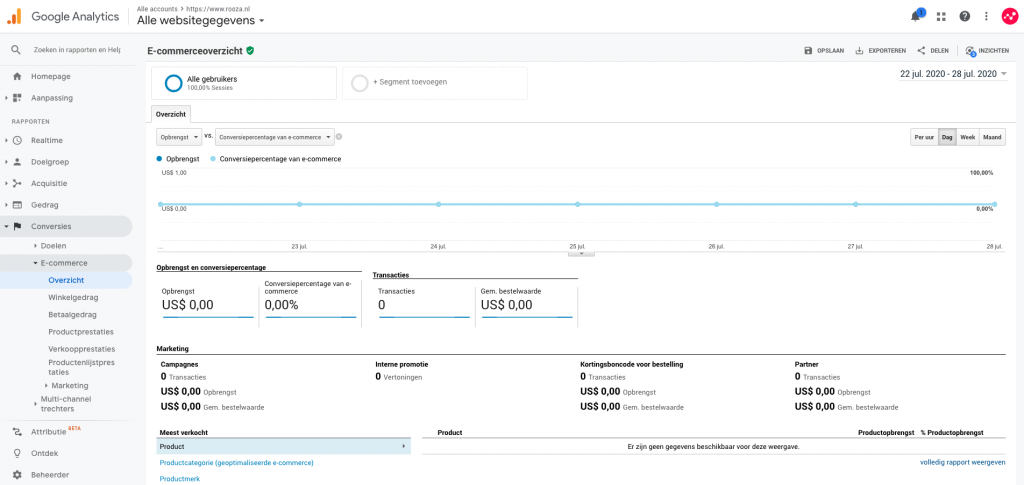
Hulp nodig?
Kom je er niet uit, of wil je nog meer webshop data naar boven krijgen?
Neem dan vrijblijvend contact met ons op, wij denken graag met je mee.

Over de schrijver:
Christian wordt als performance marketing specialist blij als het gaat over het behalen van positieve ROI. Zijn weapons of choice zijn Google Ads, Facebook Ads, LinkedIn ads, Amazon Ads en SEO. Hij deinst ook niet terug voor de realisatie van goede dashboards of Tagmanager implementaties. Vooral als het wat ingewikkelder wordt.
Online marketing dashboard?
Krijg met rapportages en dashboards inzicht in data met geavanceerde en/of maatwerk Google Analytics implementaties.
Meer informatie over online marketing dashboard.
- Beschikbaar online én als PDF
- Op maat gemaakt in je eigen huisstijl
- Eventueel inclusief (complexe) Google Analytics implementatie (zowel hands-on als advies)
- Praktisch altijd een koppeling met uw eigen databronnen mogelijk (CRM, Mailsysteem, Website, Social Media etc.)